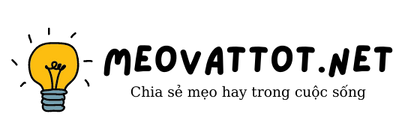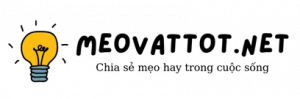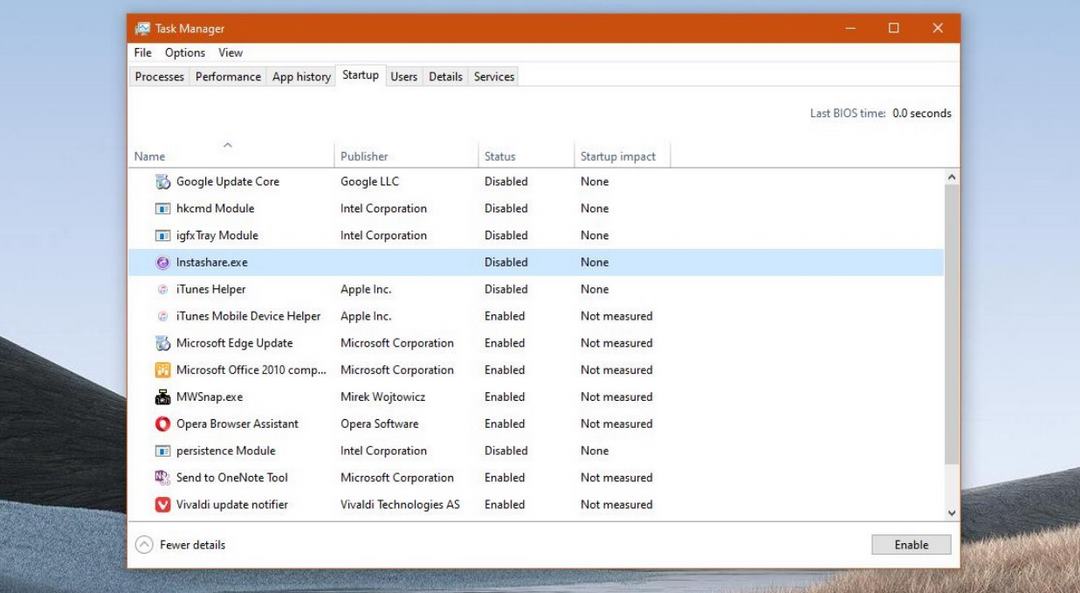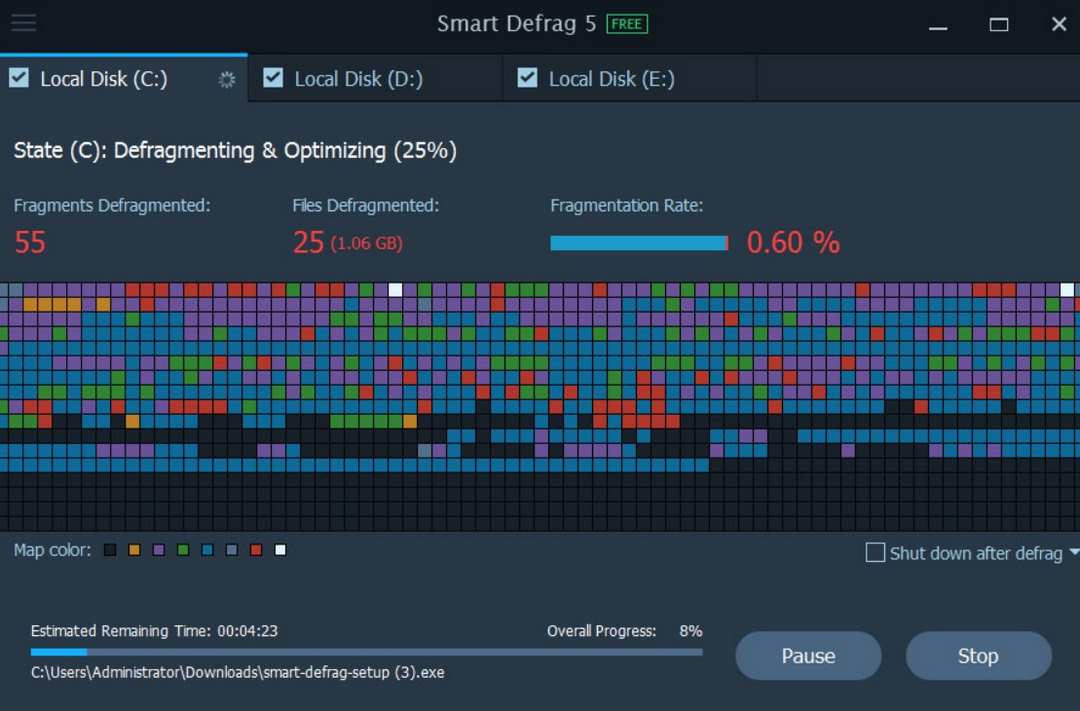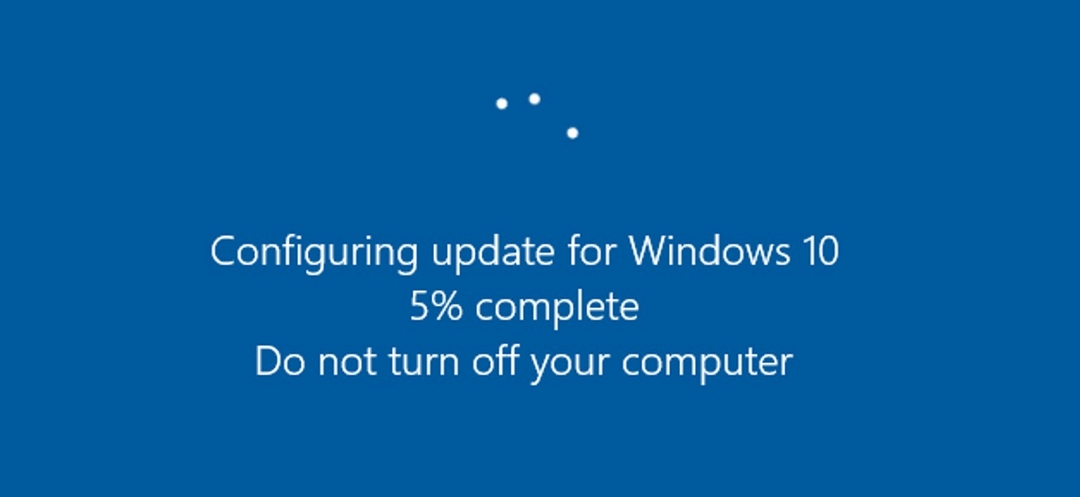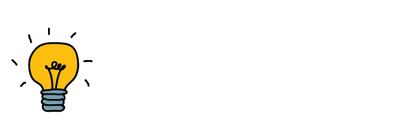Tôi chắc chắn rằng không ít anh em gặp phải tình trạng sau một thời gian dài sử dụng, máy tính, laptop bỗng trở nên chậm chạp, ì ạch không còn mượt mà như lúc mới mua. Dễ nhận thấy nhất là máy tính khởi động lâu hơn, việc xử lý các ứng dụng nhẹ nhất cũng tiêu tốn rất nhiều thời gian… Tôi cá chắc rằng sẽ có an hem khi gặp trường hợp này sẽ muốn có ngay chiếc búa trong tay để cho nó trở về với cát bụi. Đừng lo hãy để mình giúp bạn tìm ra nguyên nhân khiến máy tính chậm bất thường và xử lý chúng.
Startup phải tải quá nhiều phần mềm
Startup là các chương trình được cài đặt khởi chạy cùng lúc với quá trình khởi động máy tính của bạn. Về nguyên lý, đây là lý do đầu tiên mà bạn nên nghĩ tới khi máy tính của bạn khởi động chậm hơn bình thường. Có một số phần mềm được cài đặt mặc định hoặc do những ứng dụng bị virus mã hóa, tự động cài đặt vào máy tính của bạn. Quá trình khởi động nhiều phần mềm Startup cùng lúc sẽ khiến tài nguyên phần cứng của hệ thống như CPU, RAM phải è cổ ra làm việc nhiều hơn đây chính là nguyên nhân khiến máy tính chậm. Do đó nếu muốn khắc phục tình trạng máy tính khởi động chậm bạn nên gỡ bỏ hoặc vô hiệu hóa các chương trình startup này đi.
Có thể bạn muốn xem thêm:
- Chống phân mảnh ổ cứng bằng những giải pháp hiệu quả nhất
- Máy bị treo – Hướng dẫn 9 cách khắc phục vô cùng đơn giản
- Lỗi ổ cứng thường gặp nhất trong quá trình sử dụng máy tính
Để vô hiệu hóa các chương trình Startup không cần thiết đi, bạn thực hiện theo các bước dưới đây:
Đầu tiên nhập msconfig vào khung Search trên Start Menu (với Windows 10, Windows 7 và Windows Vista) hoặc trên Start Screen (với Windows 8 và Windows 8.1).
Lúc này trên màn hình xuất hiện cửa sổ System Configuration utility. Tại đây bạn click chọn thẻ Startup, sau đó tiến hành vô hiệu hóa tất cả các ứng dụng không cần thiết đi.
Ổ cứng máy tính bị Bad
Vì ổ cứng máy tính là nơi chứa hệ điều hành Window nên tình trạng của nó sẽ ảnh hưởng rất nhiều tới tốc độ khởi động và có khả năng nó chính là nguyên nhân khiến máy tính chậm. Đó là lý do tôi muốn bạn kiểm tra tất cả những trường hợp có thể xảy ra với ổ cứng.
Để kiểm tra ổ cứng có bị Bad hay không các bạn có thể sử dụng phần phềm HDDScan. Đây là một công cụ rất hữu hiệu trong việc kiểm tra sức khỏe toàn diện cho ổ cứng.
Hoặc nếu không muốn tải thêm phần mềm bạn có thể sử dụng công cụ HDD Check Disk tích hợp sẵn trong Windows. Bạn có thể tìm được nó trong mục Properties sau khi click chuột phải vào ổ cứng trong My Computer. Tìm tới mục “Tools” và nhấn vào chữ “check” trong mục Error Checking.
Nếu phát hiện lỗi Bad Sector, bạn nên chuẩn bị tinh thần sắm ổ cứng mới nhé !
Ổ cứng máy tính bị phân mảnh
Đây cũng là một trong các nguyên nhân khiến máy tính chậm bất thường . Nếu bạn thường xuyên truy xuất dữ liệu từ ổ đĩa, rất có thể ổ đĩa của bạn đã bị phân mảnh. Có thể với một số bạn định nghĩa này còn quá mới nhưng có thể hiểu nôm ra rằng phân mảnh ổ cứng là hiện tượng dữ liệu bị phân tán không theo thứ tự. Điều này có nghĩa, sau một thời gian sử dụng thì các dữ liệu trên ổ đĩa cứng không được sắp xếp một cách hợp lý và khi muốn sử dụng các dữ liệu này, hệ thống sẽ mất nhiều thời gian để tìm và truy xuất ra các dữ liệu đó cho bạn.
Để khắc phục điều này, bạn có thể sử dụng các phần mềm chống phân mảnh ổ cứng như Smart Defrag hoặc Defraggler.
Tắt Window Update
Windows Update hay cập nhật Windows chính là vấn đề lớn với nhiều người sử dụng máy tính. Công cụ này sẽ liên tục bắt người dùng cập nhật lên phiên bản windows mới, và thời gian update chính là lúc bạn tắt và khởi động máy điều này chính là nguyên nhân khiến máy tính chậm. Chính vì thế người dùng cần tắt Window Update nếu muốn máy tính khởi động nhanh.
Có thể bạn quan tâm:
- Tổng hợp những cách giảm cân tại nhà an toàn và hiệu quả
- Cách làm giá đỗ thành công ngay tại nhà siêu đơn giản
Hơn nữa, nếu bạn đang sử dụng các phiên bản Windows không phải bản quyền, thì tốt nhất nên tắt Windows Update để tránh gặp các lỗi khi cập nhật phiên bản Windows.
Để tắt update trên Windows 10 bạn có thể thao tác theo hướng dẫn:
- Bước 1: Vào tìm kiếm nhập từ khóa “service” > Kết quả tìm kiếm chọn Services.
- Bước 2: Tìm đến dòng Windows Update.
- Bước 3: Chuột phải vào Windows Update > Chọn Properties.
- Bước 4: Chọn Stop.
- Bước 5: Chỗ dòng Startup type > Chọn Disable.
- Bước 6: Chọn Apply
*Mời các bạn tham khảo cách làm máy tính chạy nhanh hơn để cái thiện tốc độ làm việc nhé. Đảm bảo sẽ hiệu quả cho thiết bị của bạn.
Do phần mềm diệt Virus
Tác hại của Virus máy tính thì hẳn ai cũng biết. Nhưng không phải các phần mềm diệt virus nào cũng tốt, đây có thể là nguyên nhân khiến máy tính chậm mà bạn không ngờ tới. Hầu hết các phần mềm diệt virus đều chiếm tài nguyên sử dụng phần cứng tương đối lớn trong hệ thống của bạn.
Hãy thử kiểm tra trong Task Manager, nếu chúng chiếm quá nhiều CPU và RAM khi hoạt động thì bạn có thể tạm thời tắt chúng đi khi chưa cần thiết. Trong trường hợp nó khiến máy tính của bạn quá chậm, tốt nhất hãy xóa hẳn nó đi. Trong window 10 hiện nay cũng được tích hợp sẵn Window Defender. Đây cũng là công cụ khá hiệu quả để phòng tránh các virus, mã độc. Nhưng tất nhiên, thói quen sử dụng, các thông tin truy cập của bạn mới là yếu tố chủ yếu khiến hệ thống của bạn có vị nhiễm virus hay không
Trên đây là các nguyên nhân khiến máy tính chậm bất thường mà mình muốn chia sẻ với bạn. Hi vọng những thông tin này sẽ giúp bạn xử lý được sự cố, tăng tốc máy tính của bạn.